Assets#
Rayscaper comes with more than thousands free to use, high-quality assets. Assets are accessible via the asset manager at the bottom of the Rayscaper window.
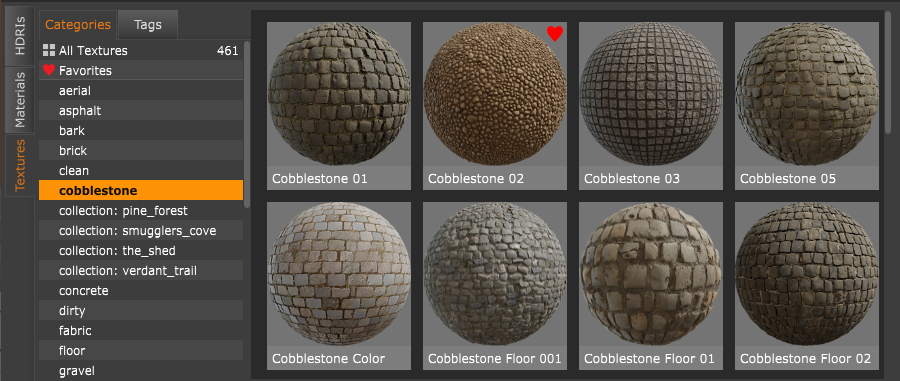
Each asset in Rayscaper has a category and can have multiple tags for additional categorization. The assets in Rayscaper are provided by the fantastic PolyHaven. All these assets have a CCO license. Which means:
- You can use our assets for any purpose, including commercial work.
- You do not need to give credit or attribution when using them (although it is appreciated).
- You can redistribute, share, and include them when sharing your work or even in a product you sell.
HDRIs#

Rayscaper comes with a large set of high dynamic range images (HDRI) that you can use with the environments light to provide realistic ambient lighting for your scene. You can add an HDRI to your scene in two ways:
First, you can drag and drop the desired HDRI from the asset manager on top of the rendered image to replace the environment with the dropped HDRI.
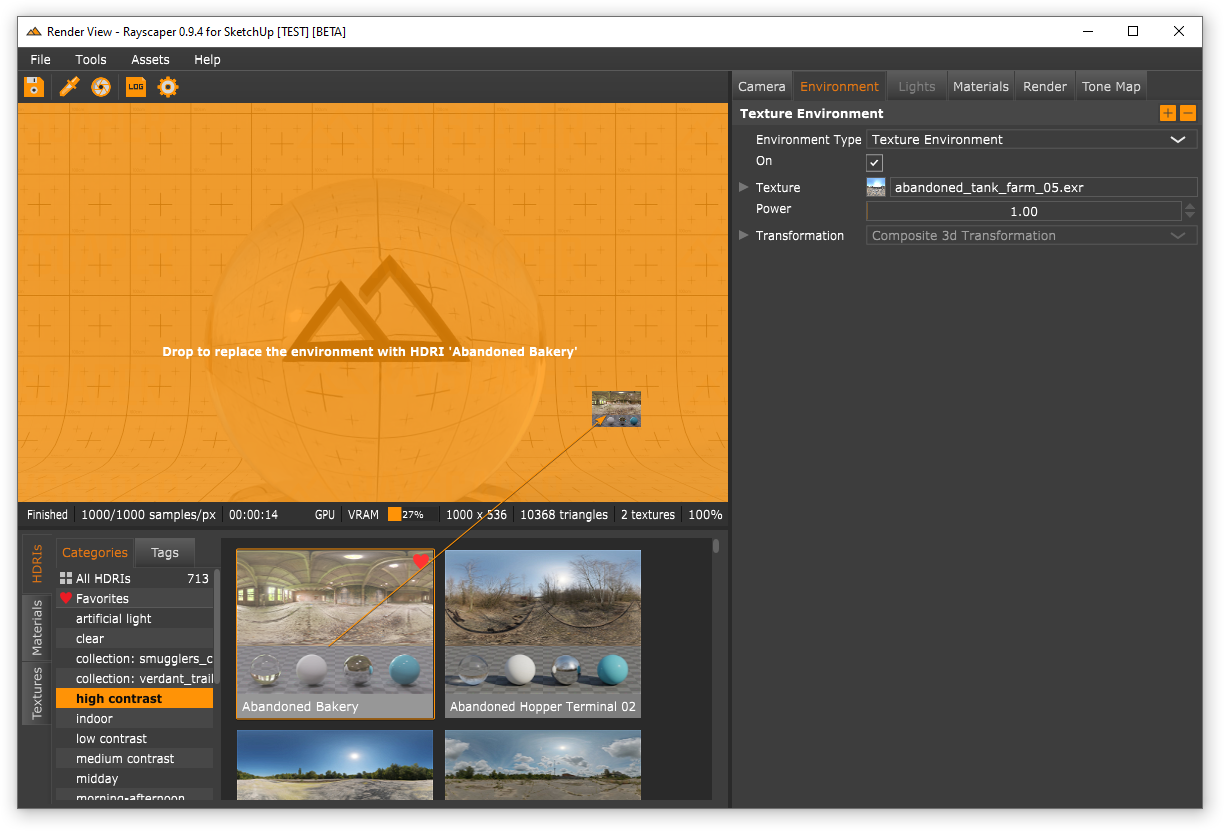
Second, you can select the environment tab and drag and drop the desired HDRI on top of the environment configuration.
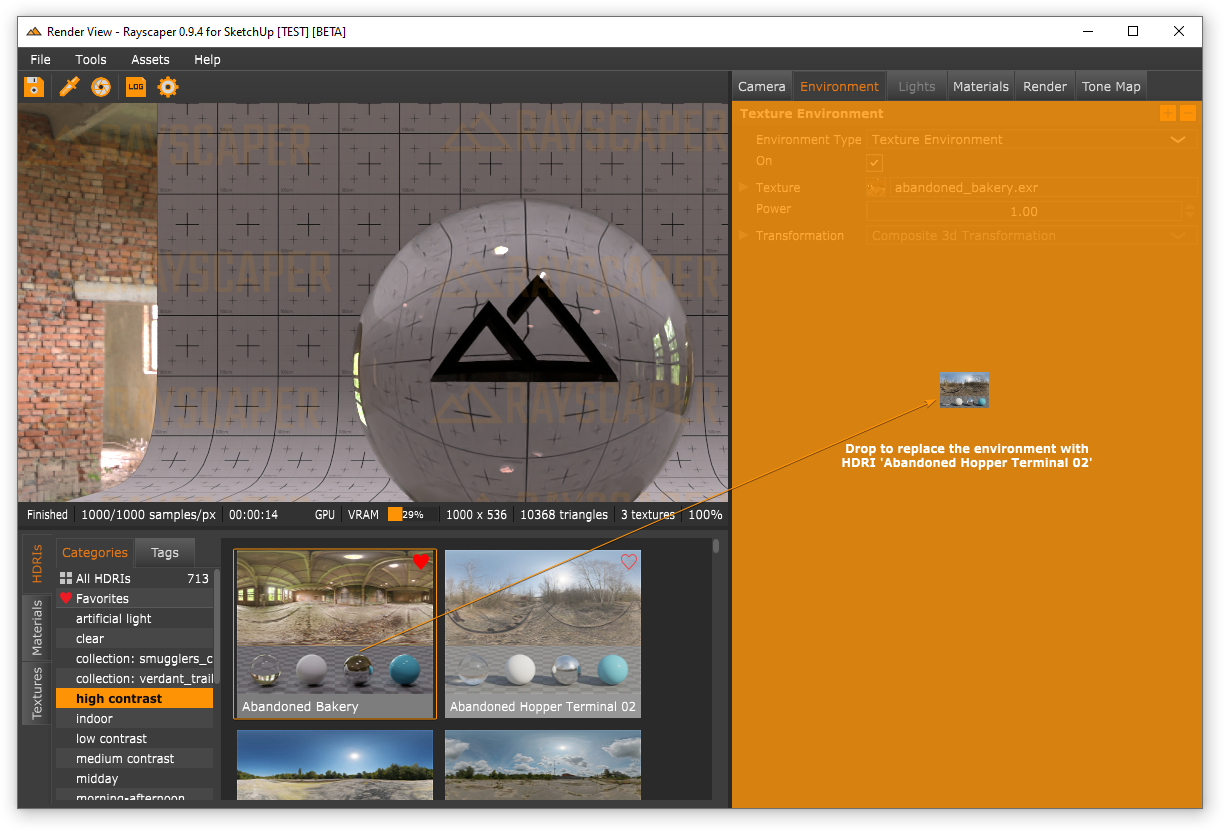
Textures#

Rayscaper also comes with a set of PBR material textures. Usually, a PBR material has multiple textures: diffuse, roughness, and a normal map. Similar to HDRIs, you can configure a material with these textures in two ways:
- Drap and drop the desired texture on the object with the material you want to update in the render viewport.
- Select the material in the material list, and drag-and-drop the textured card on top of the material configuration.
Materials#

You can save your materials for later reuse in the asset library. You can also import material packs created by other users directly in Rayscaper. Like HDRIs and textures, you can replace materials with library materials by dragging and dropping them on the rendered image or on the active material configuration.
You can import materials via Assets > Import Materials… menu. To export materials, select the materials you want to
export and Right-click > Export Selected Materials…. Rayscaper saves materials in a zip file.
Saving Materials#
You can save your materials to the asset library for reuse in other projects or share them with other Rayscaper
users. First, click Quick Edits > Save Material… to save a material. This will open the material save panel.
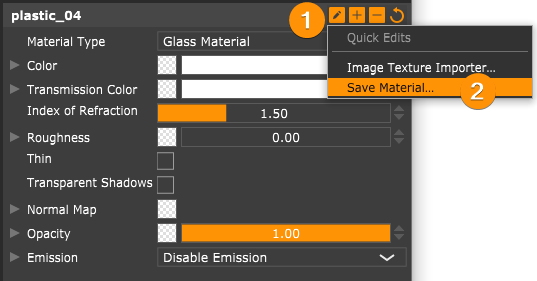
Next, you need to fill in some fields about your material:
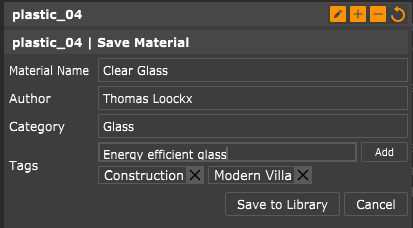
Material Name: The name of the material. Use a descriptive name so you can find your material again later.
Author Name: Name of the creator of this material. Tip: You can let Rayscaper autofill the material name by
configuring the Asset Author Name in the global settings dialog. (Menu > File > Settings…).
Category: The category the material belongs to. This can be an existing category or a new category.
Tags: You tag the material with optional tags to make finding or grouping similar materials easier.
After clicking the Save to Library button, Rayscaper will render a preview thumbnail and add the material to your
library.