Camera
The Rayscaper camera determines the viewpoint of your scene. The Rayscaper camera syncs with the camera in SketchUp, If you navigate your viewport in SketchUp, the camera updates in Rayscaper.
If you don't want the SketchUp camera to sync with the Rayscaper camera, then you can lock the camera via the SketchUp
toolbar (![]() ) or via the SketchUp
menu
) or via the SketchUp
menu Extensions > Rayscaper > Camera Lock.
If you want to match the SketchUp viewport in camera setup and resolution exactly you can use the match viewport option,
either via the SketchUp toolbar (![]() ) or the via the SketchUp
menu
) or the via the SketchUp
menu Extensions > Rayscaper > Match SketchUp Viewport.
The camera settings are controlled via the camera tab in the Rayscaper window:
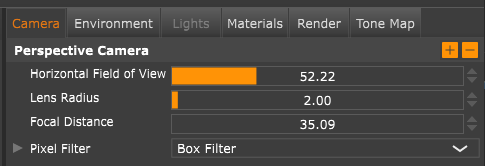
Perspective Camera#
Rayscaper's perspective camera simulates a simple real-world camera and has several configuration options.
Horizontal Field of View: Controls the horizontal field of view (FOV) of the camera, specified in degrees. A small value results in a very narrow field of view, and a large value results in a very wide field of view.
Depth of Field (DOF)#
The lens radius and focal distance control the depth-of-field (DOF) effect, just like in a real camera.
Lens Radius: Controls the size of the lens aperture, just like in a real camera. This value, combined with the focal distance, controls the depth-of-field (DOF) for the camera. A value of zero turns off depth-of-field, i.e. everything is in sharp focus. Increasing the lens radius increases the depth-of-field effect. This value depends on your scene's dimensions. Setting it too high might blur your whole scene.
Focal Distance: Controls the distance to the focal plane. Instead of trying to set this manually, using the camera focus pick tool to configure this distance is often easier. Note: The focal distance is set in inches because that's what SketchUp uses internally. In a future version, we will fix this and display the value in the user-configured scene units.
The example below shows how the lens radius controls the depth of field.


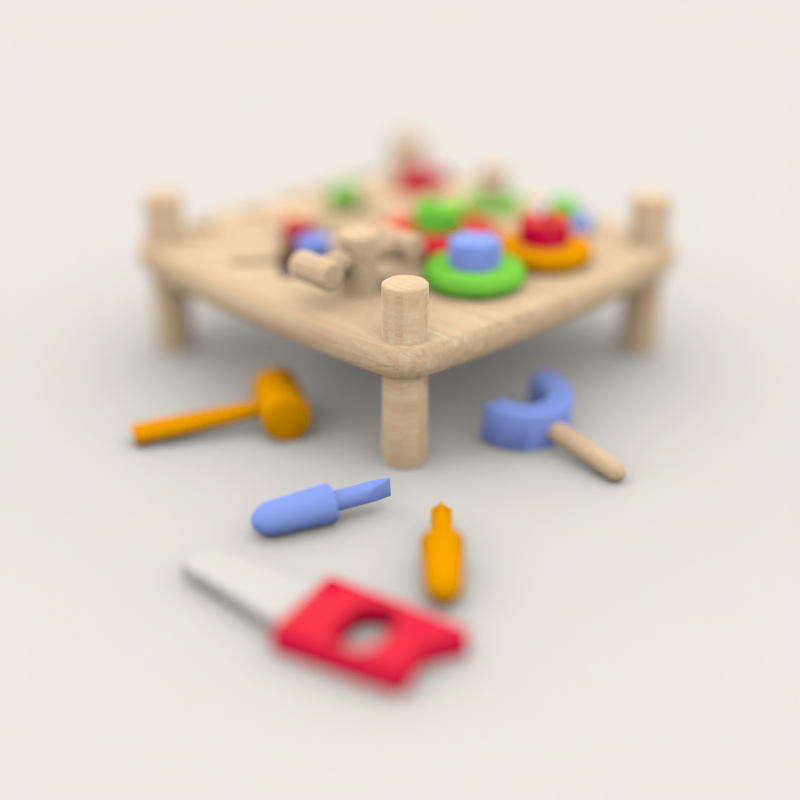
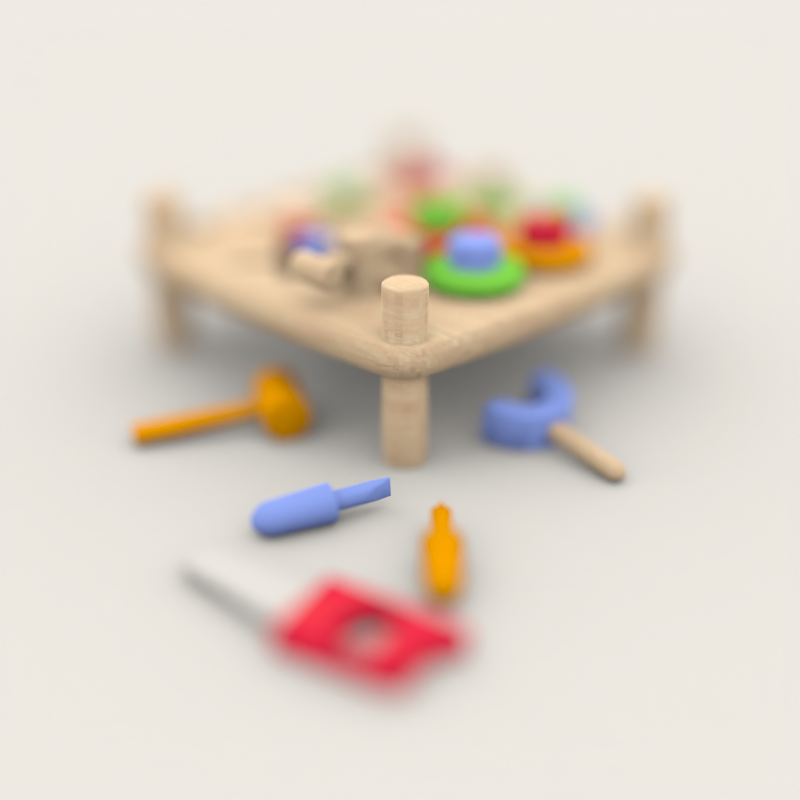
Camera Focus Tool#
Toggle the camera focus tool via the menu Tools > Camera Focus Pick or the
toolbar ( ).
).
The camera focus tool allows you to click on any surface in the scene and use the distance to the clicked point as the focal distance for the camera.
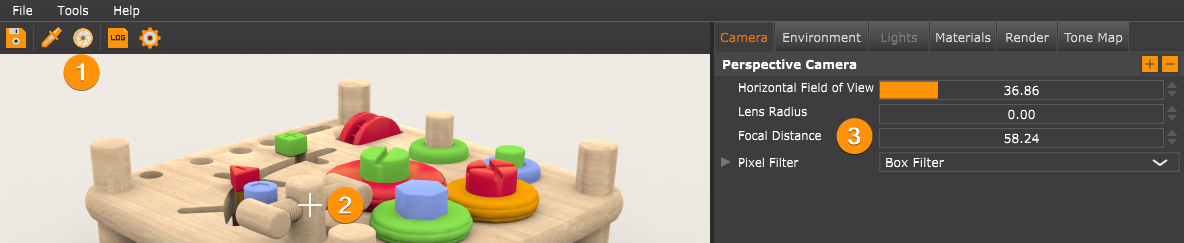
Pixel Filtering#
Pixel filtering controls the sharpness of your image and can be a handy tool to blur rendering noise or avoid hard, jagged edges. Rayscaper offers the following pixel filters:
- No Filter: Disables pixel filtering.
- Box Filter: Averages all pixel samples within the filter bounds with equal weight. A higher
filter size will make the image more blurry:
- Filter Size: Controls the width and height of the filter in pixels.
- Gaussian Filter: Averages all the pixels that fall within the filter width and height with a weight proportional
to the distance from the pixel center. This is a fancy way of saying that pixel samples further away from the pixel
center contribute less. The Gaussian filter gets its name
from the famous Gaussian or normal distribution.
- Filter Size: Controls the width and height of the filter in pixels.
- Falloff : Controls the slope of the Gaussian curve. Larger values result in a wider filter function and a blurrier image.
The below example shows the effect of the filter radius for a Gaussian filter.



The below example shows the effect of the falloff:



