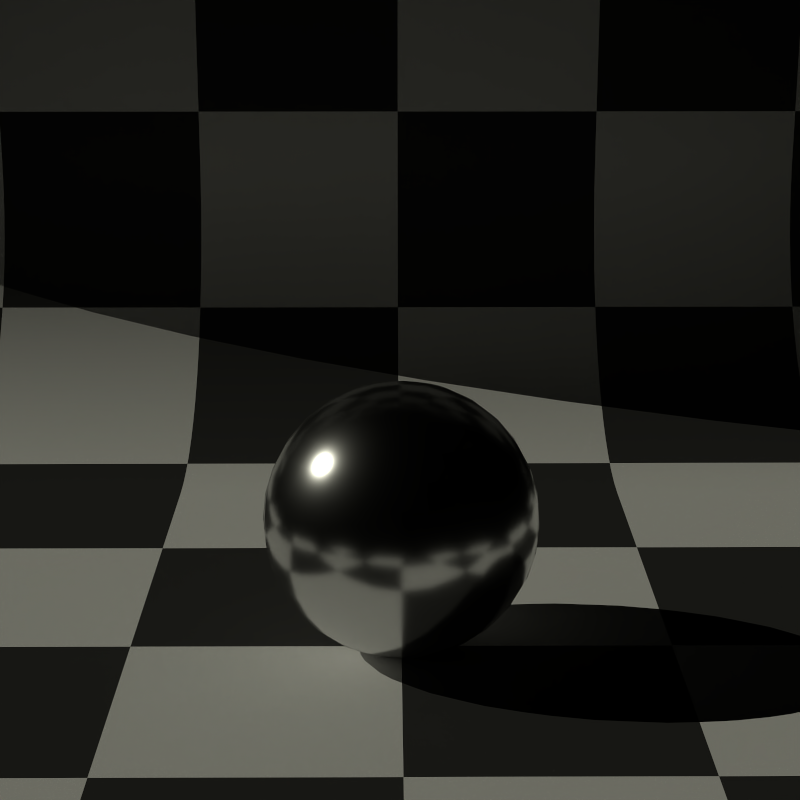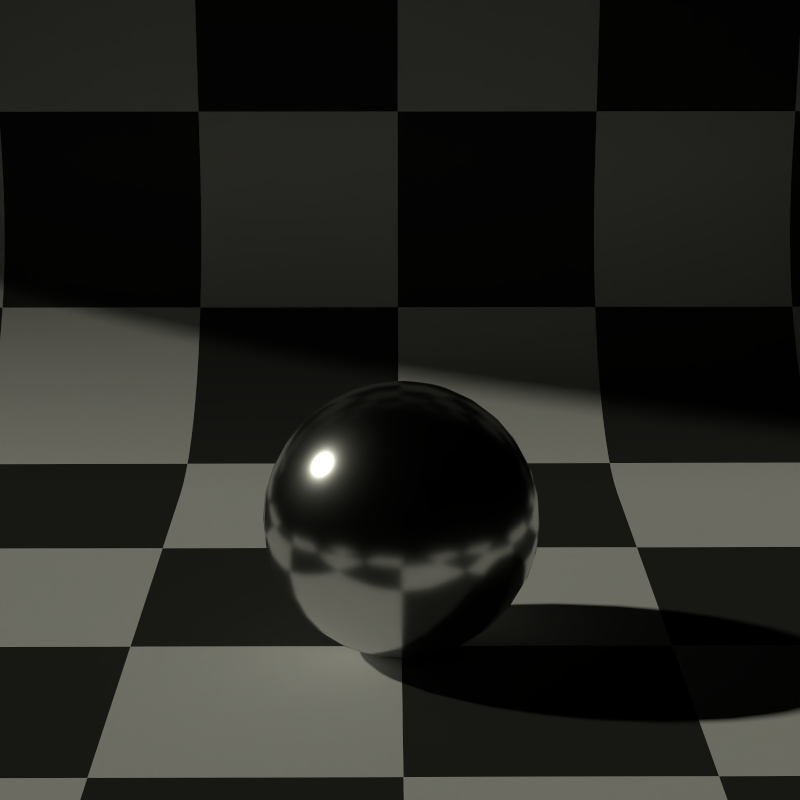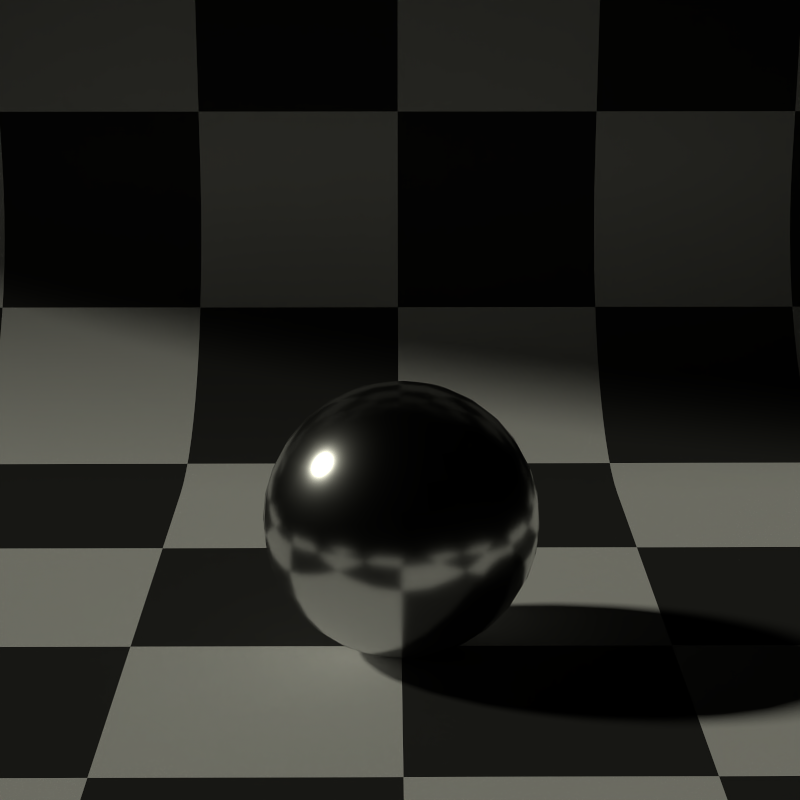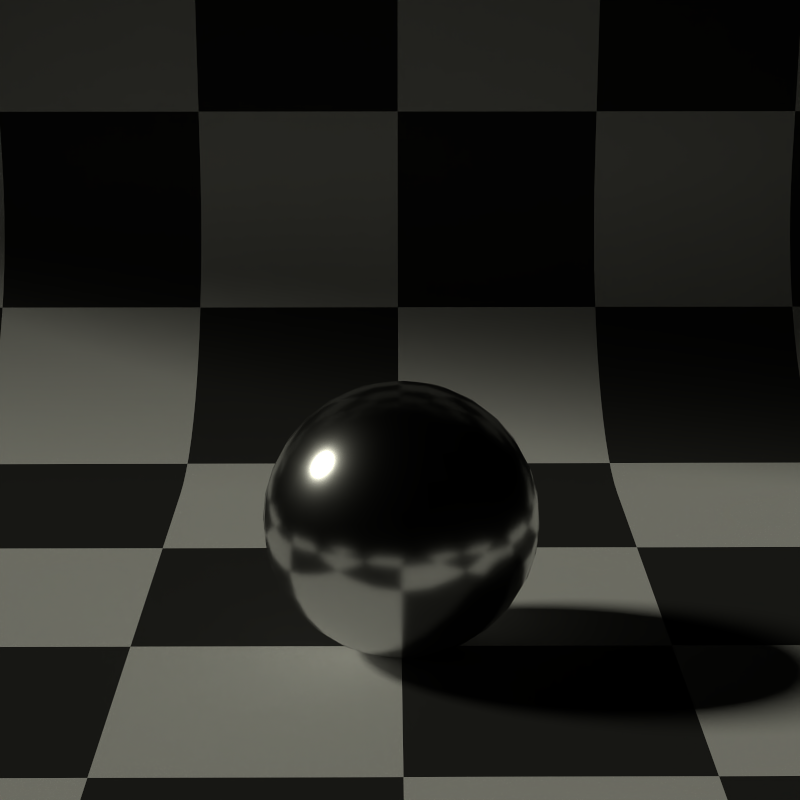Lights#
Environment Light#
The environment provides the ambient light for your scene. You can configure the environment via the Environment tab
in Rayscaper:
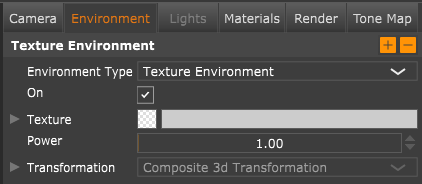
On: Toggles the environment light on or off.
Texture: Configures the texture used for the environment. You can either use a constant color texture or an image. For the best effect, we recommend using HDRI images. Rayscaper comes with a bunch of HDRIs, and you can drag-and-drop HDRI images from the asset manager.
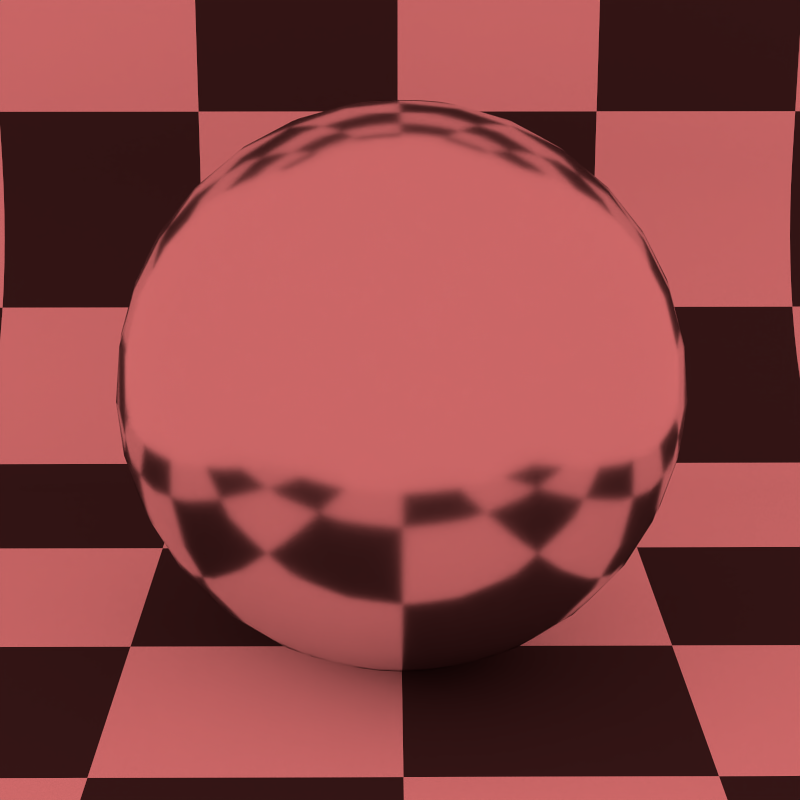


Power: Controls the light power emitted by the environment. Tune this depending on the brightness levels of the HDRI images you are using to light up your scene.
Transformation: Transforms the environment. With this, you can tweak the placement of your environment to get the perfect lighting conditions in your scene.
Light Components#
With Rayscaper, you can add light components to your model using the light tools in the toolbar. With the light tools, you can orient and position these lights in your scene.
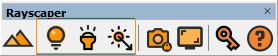
Bug
A current limitation of Raycaper is that it does not recognize light components that are part of other SketchUp groups or component instances. This is something we will fix in a future release.
Currently, Rayscaper supports three light types: sphere lights, spotlights, and directional lights. The images below show a simple sphere lit by each light type.



Lights in Rayscaper are configured via the lights tab.
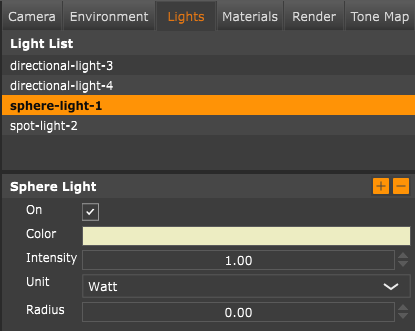
All these lights have a couple of standard settings that we discuss before diving into light-specific settings.
On: Toggles the light on or off.
Color: Controls the color the light emits into the scene.
Intensity: Controls the power of the light.
Unit: Displays the power unit of the light. Sphere lights and spotlights are configured in Watts, directional lights in watts per square area.
Sphere Light#
The sphere light, as the name says, is a sphere that emits light uniformly in all directions. You can place a sphere
light in your scene via the sphere light tool ( ). With this tool, you can place a sphere
light in two clicks:
). With this tool, you can place a sphere
light in two clicks:
- The first click is to select a reference point in your scene.
- The second click determines the position of the center of the sphere light.
Tip
You can use SketchUp's inference locking to have more control when positioning sphere lights. Hold down shift
to lock the current inferred direction. Press the arrow keys to lock to an axis direction.
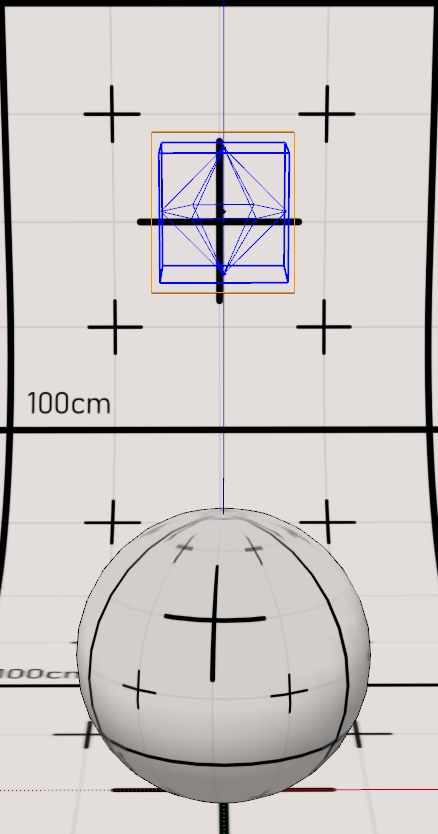
Radius: Controls the softness of the shadows cast by the sphere light. 0 means hard shadows, increasing the value softens the shadows.




Spotlight#
The spotlight emits a light cone in your scene. You can place a spotlight in your scene via the spotlight
tool ( ). You can put a spotlight in your scene with three clicks:
). You can put a spotlight in your scene with three clicks:
- The first click is to select a reference point in the scene.
- The second click determines the position of the spotlight.
- The third click determines the direction of the spotlight.
Tip
You can use SketchUp's inference locking to have more control when positioning spotlights. Hold down shift
to lock the current inferred direction. Press the arrow keys to lock to an axis direction.
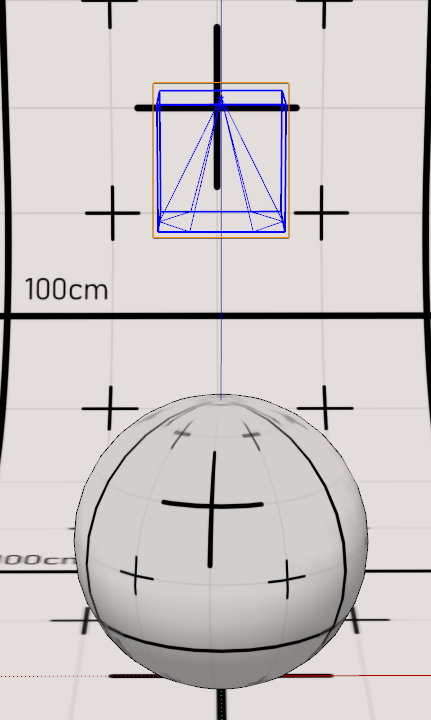
Directional Light#
The directional light emits light from a single direction in your scene, similar to the sun. You can place a directional
light in your scene via the directional light tool ( ). You can place a directional
light in your scene with three clicks:
). You can place a directional
light in your scene with three clicks:
- The first click is to select a reference point in the scene.
- The second click determines the position of the directional light.
- The third click determines the direction of the directional light.
Tip
You can use SketchUp's inference locking to have more control when positioning directional lights. Hold down shift
to lock the current inferred direction. Press the arrow keys to lock to an axis direction.
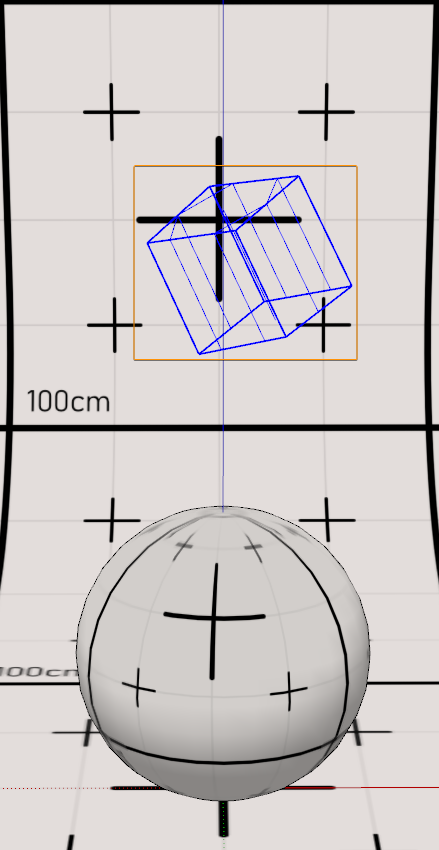
Angle: Controls the softness of the shadow edge. Larger values result in softer shadow edges. Sunlight has an angular diameter of 0.53 degrees.