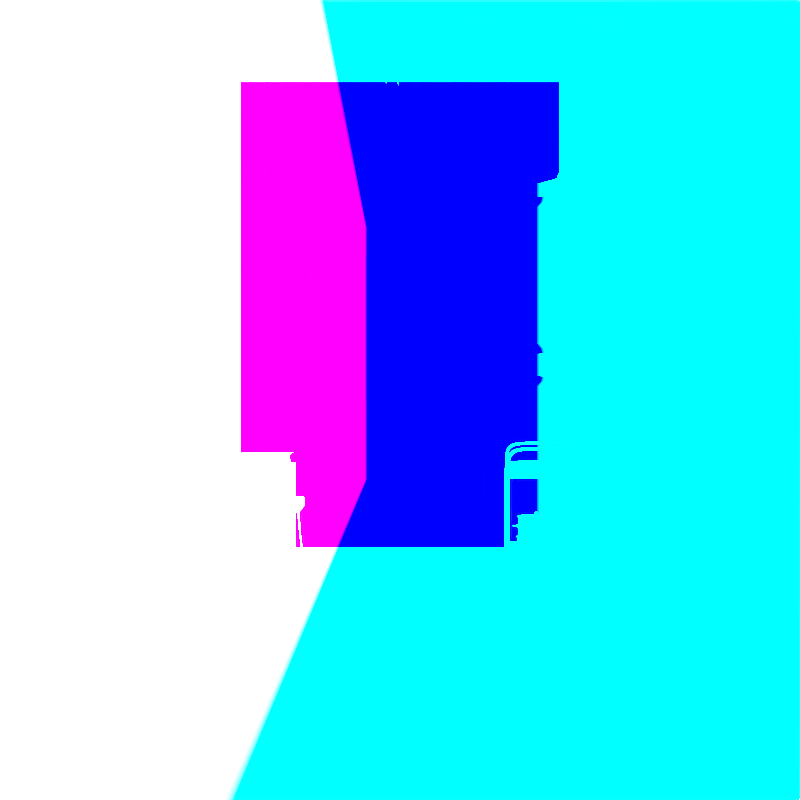Render Methods#
Introduction#

Different rendering methods are essential to get your desired realistic or artistic look. Rayscaper supports a
wide variety of render methods. We can group the rendering methods into photo-realistic and non-photorealistic. You can
configure the render methods via the Render tab in the Rayscaper window.
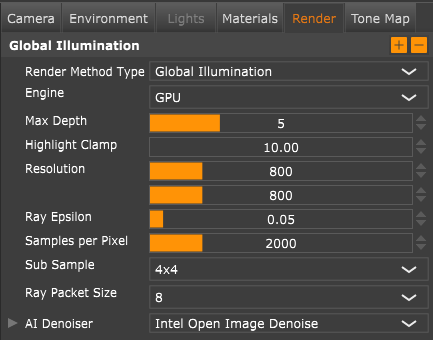
Common Settings#
All render methods have some setting in common, we'll discuss them first before discussing the specifics of each method.
Engine: This setting lets you switch between CPU and GPU rendering. There should be no difference between CPU and GPU render results, but GPU rendering is usually much faster than CPU rendering.
Note
If your computer does not support GPU rendering, this option won't be available. You can find the requirements for GPU rendering in our system requirements.
For CPU rendering, you can configure the number of render threads used in the application settings
dialog (File > Settings...). The more render threads, the faster your renders will complete. If you use too many
render threads, your computer might become unresponsive.
If your computer supports GPU rendering, you can select the GPUs for rendering in the application settings
dialog (File > Settings...). For the best performance, a dedicated GPU is recommended.
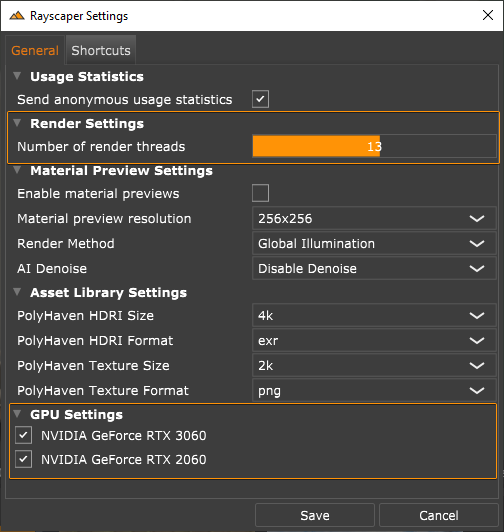
Resolution: Controls the resolution of the rendered image in pixels. Higher resolutions will increase the render time of the image.
Samples per Pixel: The number of samples the render engine calculates per pixel. An insufficient number of samples per pixel will result in noisy images, but more samples per pixel will increase the render time. It's recommended to find a good balance here by doing a few test renders for your scene at a smaller resolution to determine a good number of samples per pixel before rendering the final image.
The below images demonstrate the impact of samples per pixel on the image noise level.
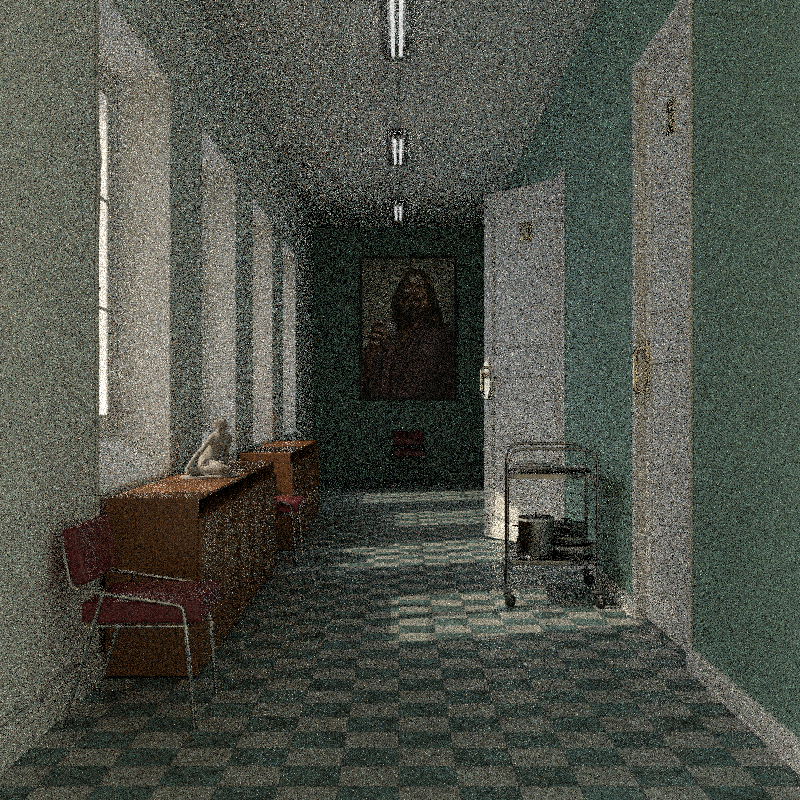



AI Denoiser#
With the AI denoiser, you can significantly reduce render times. The AI denoiser runs over a rendered noisy image and uses artificial intelligence to remove noise from the image.



Denoiser Type: Select between no denoising or using Intel's Open Image Denoise implementation.
Denoise Threshold: Configures the number of samples of pixels before Rayscaper runs render results through the denoiser.
High Quality: Toggles the high-quality denoise option. High-quality denoise will give better results by using the normals and albedo of the image. Using high-quality denoise will result in longer render times.
Warning
The denoiser will remove all the noise from the image, but if the input image is too noisy, then this might result in a loss in detail after running the denoiser. In this case, increase the samples per pixel for the render.
Photo Realistic Methods#
Global Illumination#
Global illumination (GI) simulates light like in the physical world. This method is the slowest render method but gives the best results. When in doubt, you should pick global illumination.
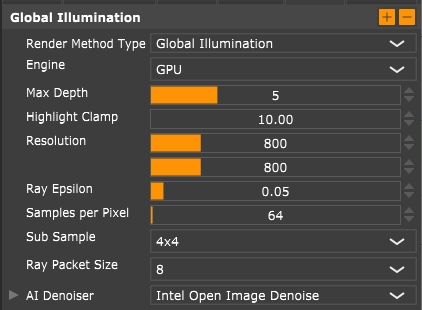
We'll discuss the configuration options that are specific for global illumination.
Max Depth: Global illumination simulates physical light by bouncing around light paths that reflect on surfaces. Hence, the common name path tracing. This control configures the maximum depth for a light path. When a light path exceeds this depth, it's terminated. A high value will result in higher render times. Settings this value too low will terminate light paths too early, resulting in dark renders. The default value should work for most scenes.


Highlight Clamp: Clamps the calculated light when the value exceeds the configured clamp threshold. This reduces bright pixels (fireflies or hot pixels) at the cost of introducing bias in the final result. Setting this value to 0 turns off clamping. The default value should work for most scenes.
Approx Global Illumination#
Approx global illumination also simulates light like global illumination but uses a couple of hacks to speed up rendering. Note that you can still get excellent results with this render method. We recommend this method for fast previewing or less performant machines.
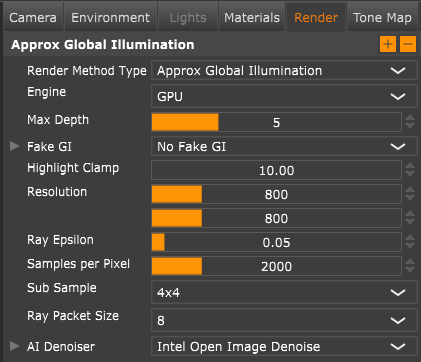
The settings Max Depth and Highlight Clamp are the same as for Global Illumination. Refer to the Global Illumination section in the documentation.
Fake GI#
As mentioned before, Approx Global Illumination uses hacks to speed up rendering. They are configured via the Fake GI options, and determine how Rayscaper approximates global illumination.
The below images compare the available Fake GI options with each other and with physically correct global illumination.



No Fake GI#
This method doesn't approximate global illumination at all. The only light in the scene is from light sources that directly illuminate the surfaces in the scene. This can lead to dark areas in the scene where there is no light.
Ambient Occlusion Fake GI#
This method fakes global illumination via a method called ambient occlusion, AO for short. The hallmark of renders with ambient occlusion is the typical darkening of edges and creases. You can use this render method to quickly visualize something without having to set up detailed lighting.
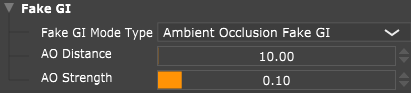
AO Distance: The ambient occlusion distance. A higher distance leads to more darkening in corners and creases. This value depends on the scale of your scene.



AO Strength: Strength factor for the ambient occlusion effect.

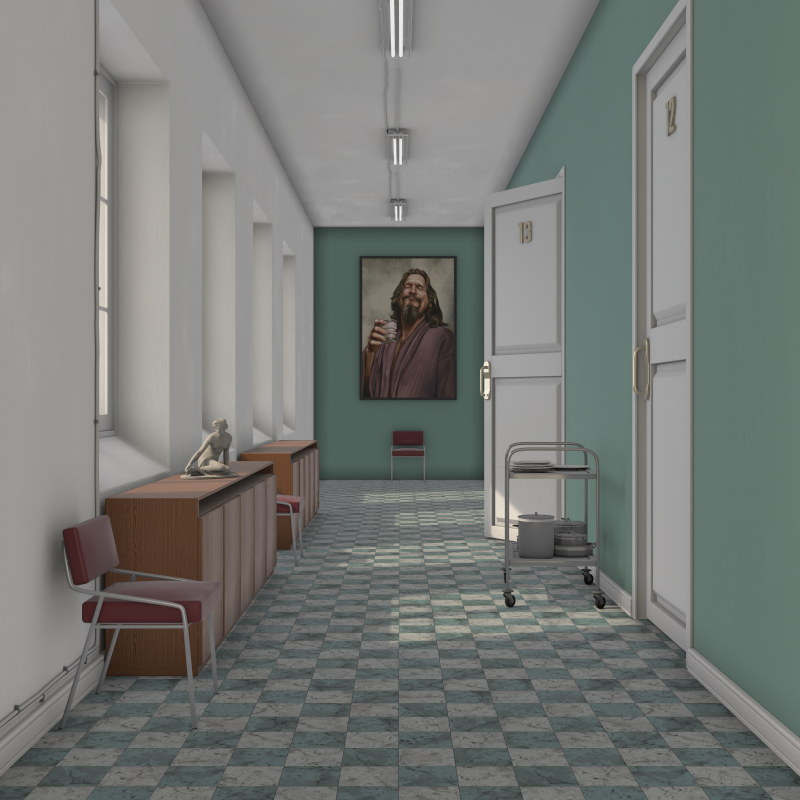
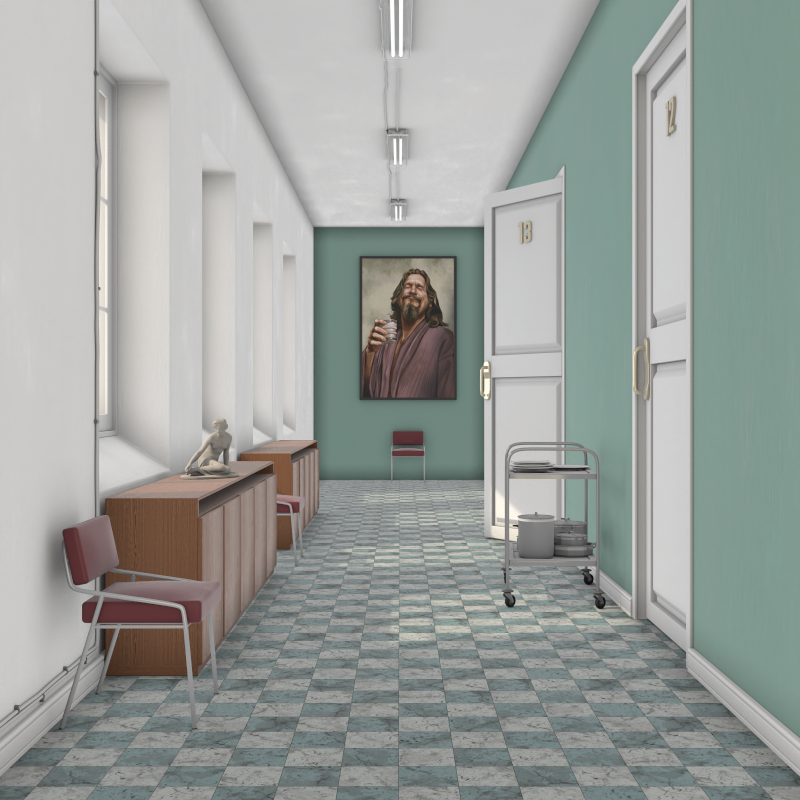
Environment Light Fake GI#
This method fakes global illumination by using the environment's light to simulate global illumination. Like ambient occlusion fake GI, this method is convenient for quickly visualizing a scene without setting up many lights, only the environment is required.

Environment Strength: Strength factor for the environment light.



Non-Photo Realistic Methods#
The non-photo realistic methods are handy to quickly debug certain aspects of your scene, or you can use the renders when you want to do post-processing in software like After Effects or Photoshop.
Albedo#
The albedo render method calculates an approximate color for each surface, independent of illumination or viewing angle.
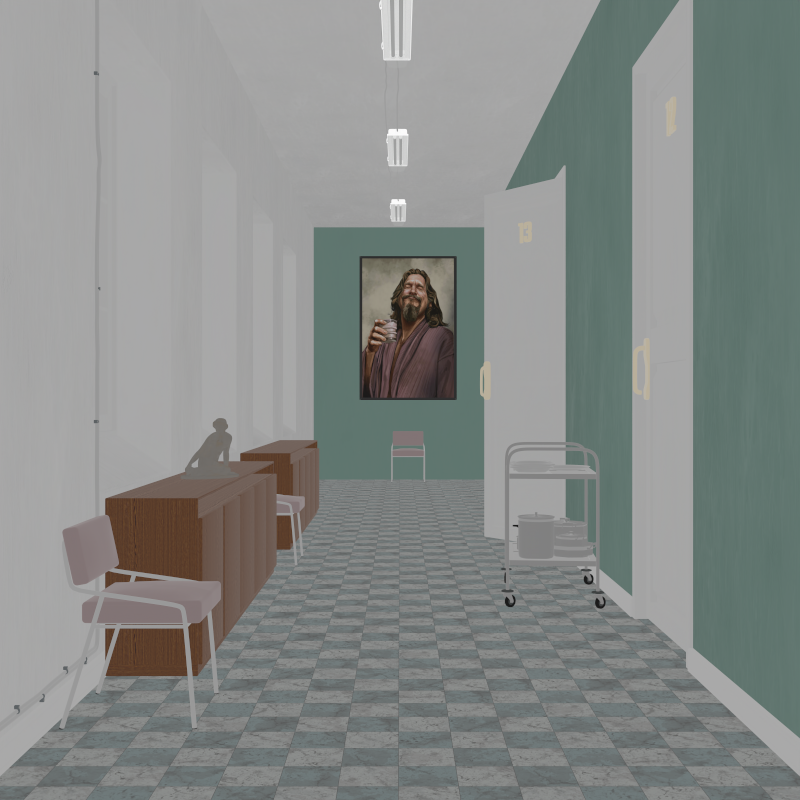
Alpha#
Renders the transparency of objects in the model. White pixels are opaque, and black pixels are transparent, showing the background. Alpha masked can be used to mask out objects from the render in software like Photoshop.
The images below show the alpha mask and the scene from which the alpha mask was created.
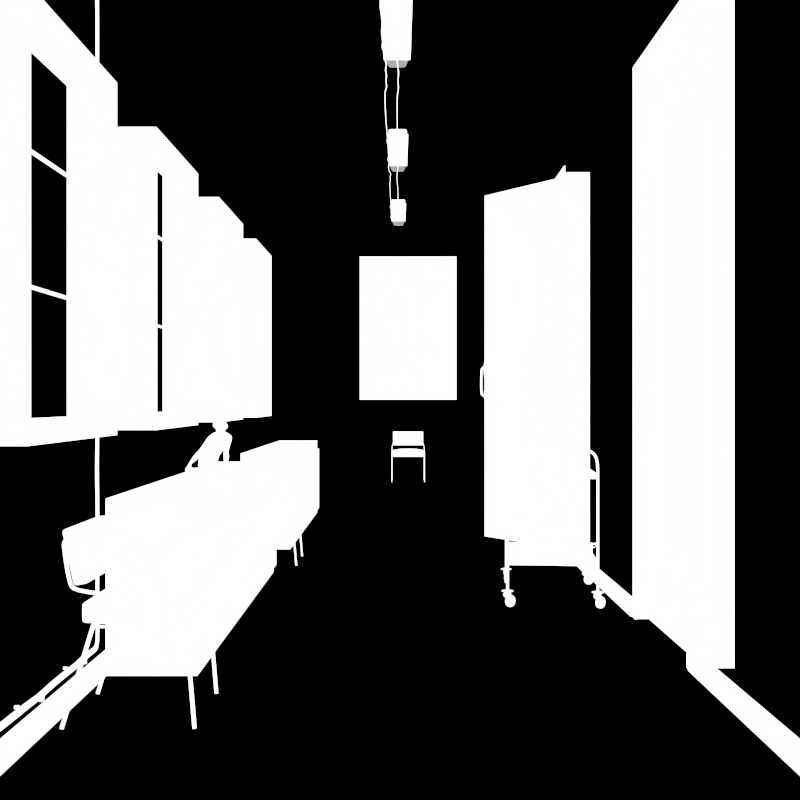
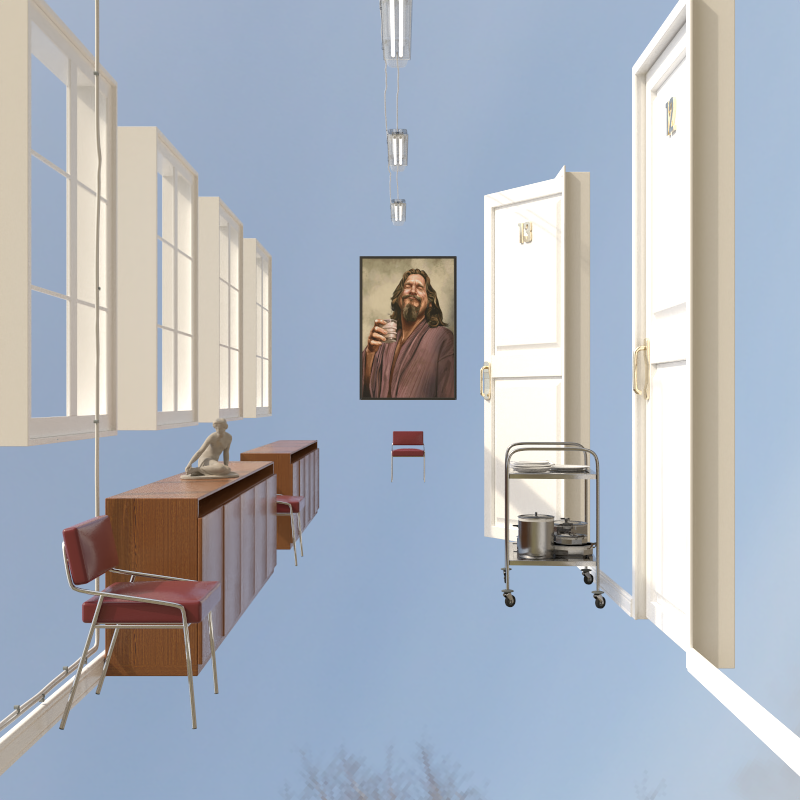
Ambient Occlusion#
Renders the scene using the ambient occlusion (AO) technique.
AO Distance: The ambient occlusion distance. A higher distance leads to more darkening in folds and creases. This value depends on the scale of the scene.
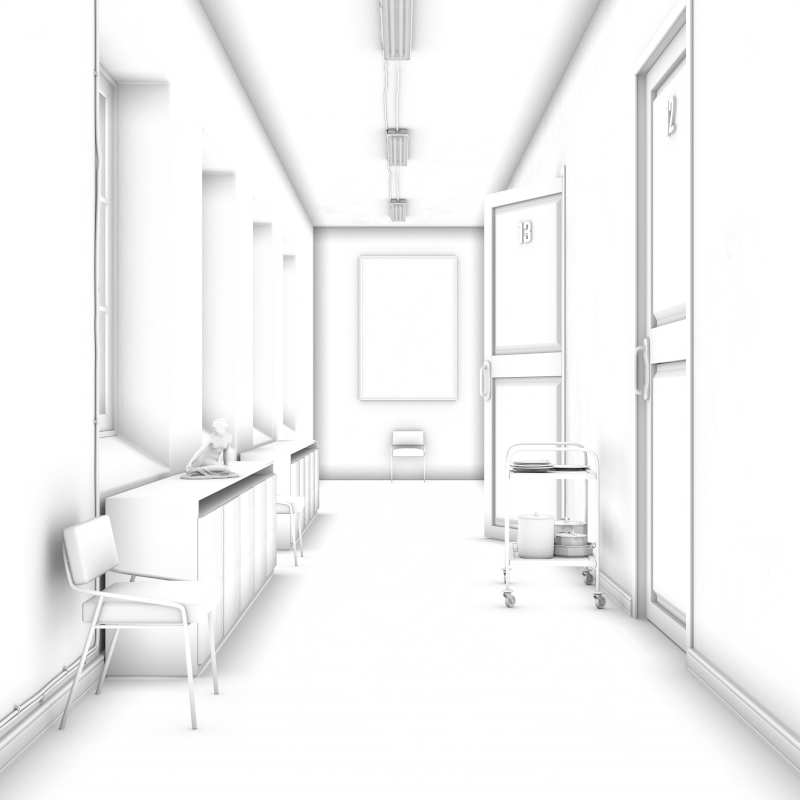


Geometric Normals#
Renders the geometric normals of the scene. The world XYZ coordinates of the normal map to the RGB channels of the image.
RGB Remap: Remaps the XYZ normal component values from the range [-2, 1] to the range [0, 1]. With this
remapping, even negative values can be visualized as RGB colors. Without this mapping, negative values appear black. If
you want to save the image without RGB remapping, you must use EXR output as this image format preserves negative
values.
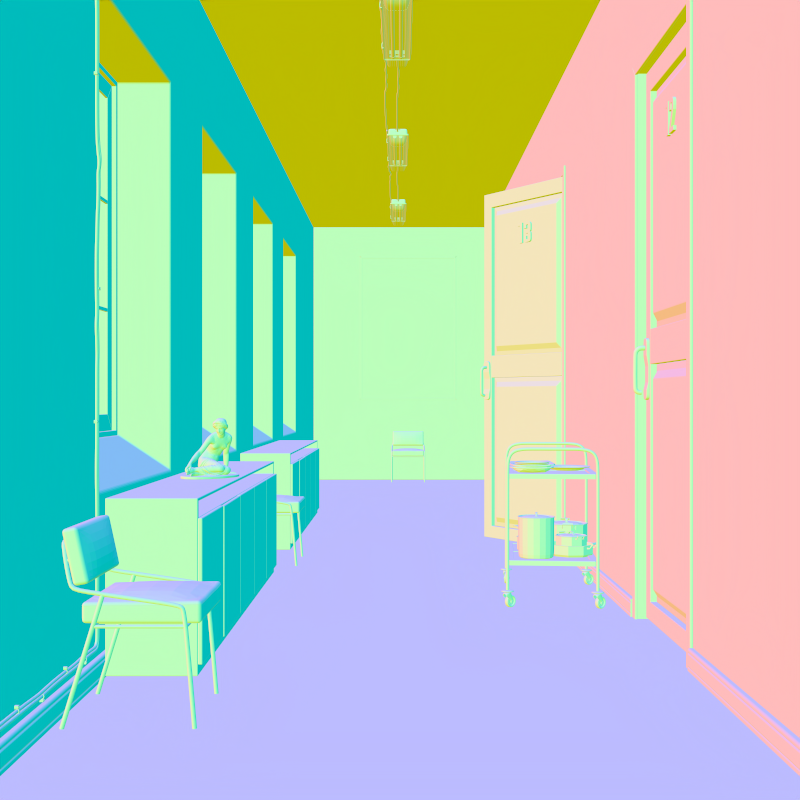
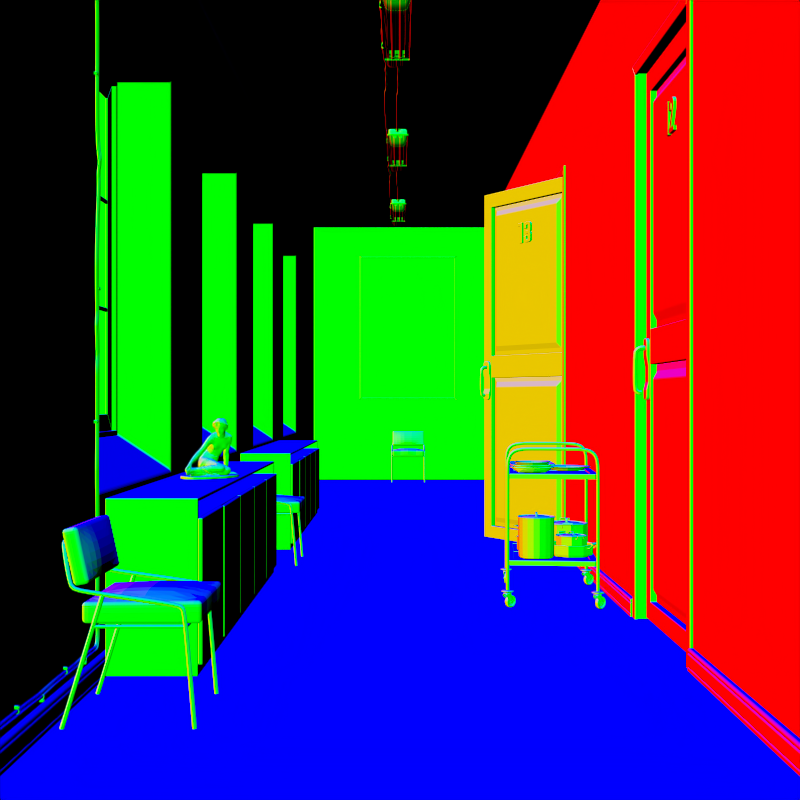
Shading Normals#
Renders the shading normals of the scene. The shading normals are the normals after smoothing and applying normal mapping.The world XYZ coordinates of the normal map to the RGB channels of the image.
RGB Remap: Remaps the XYZ normal component values from the range [-2, 1] to the range [0, 1]. With this
remapping, even negative values can be visualized as RGB colors. Without this mapping, negative values appear black. If
you want to save the image without RGB remapping, you must use EXR output, as this image format preserves negative
values.


Shading Normals Without Bump#
Renders the shading normals of the scene. The shading normals are the normals after smoothing but without applying normal mapping.The world XYZ coordinates of the normal map to the RGB channels of the image.
RGB Remap: Remaps the XYZ normal component values from the range [-2, 1] to the range [0, 1]. With this
remapping, even negative values can be visualized as RGB colors. Without this mapping, negative values appear black. If
you want to save the image without RGB remapping, you must use EXR output, as this image format preserves negative
values.
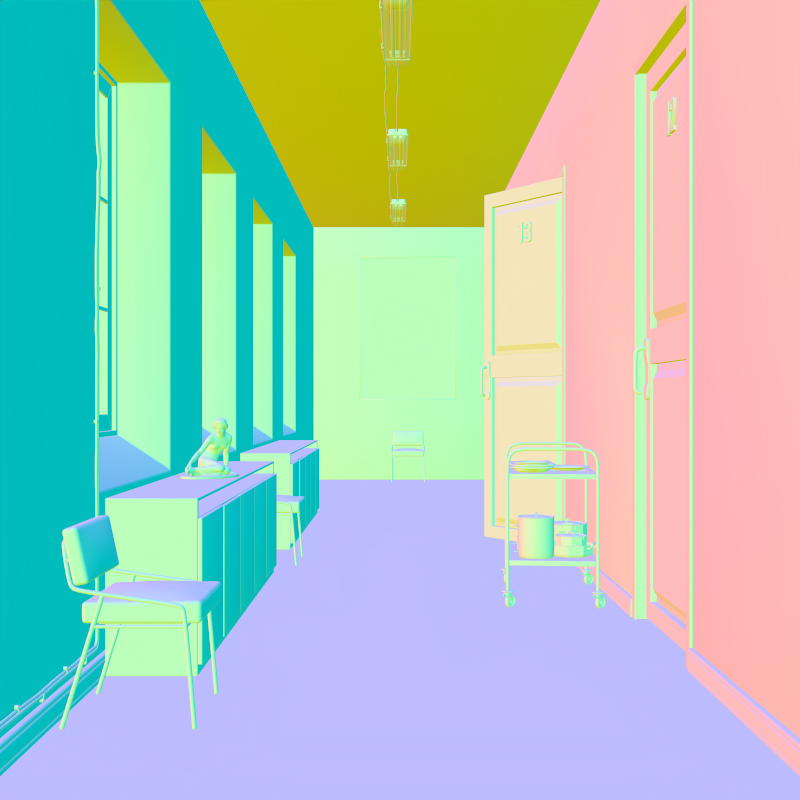

Shading dP/dU#
Renders the shading dP/dU vector, a world space vector that points to the direction of increasing texture u-coordinate at the surface point. This vector is orthogonal to the shading normal vector and dP/dV vector. This vector is often called the shading tangent vector.
RGB Remap: Remaps the XYZ normal component values from the range [-2, 1] to the range [0, 1]. With this
remapping, even negative values can be visualized as RGB colors. Without this mapping, negative values appear black. If
you want to save the image without RGB remapping, you must use EXR output, as this image format preserves negative
values.

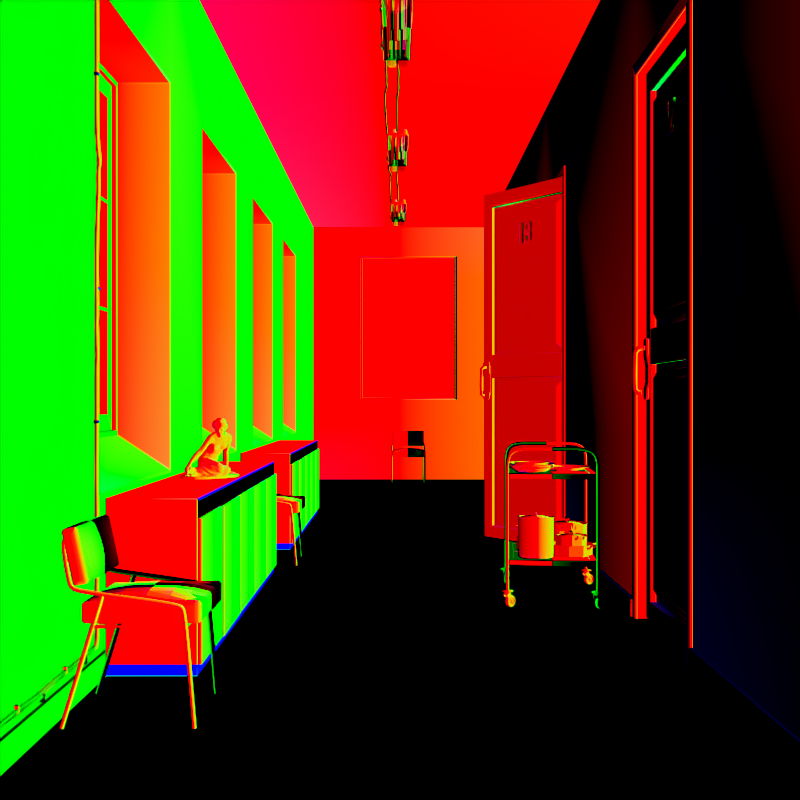
Shading dP/Dv#
Renders the shading dP/dU vector, a world space vector that points to the direction of increasing texture v-coordinate at the surface point. This vector is orthogonal to the shading normal vector and dP/Du vector. This vector is often called the shading bi-tangent vector.
RGB Remap: Remaps the XYZ normal component values from the range [-2, 1] to the range [0, 1]. With this
remapping, even negative values can be visualized as RGB colors. Without this mapping, negative values appear black. If
you want to save the image without RGB remapping, you must use EXR output as this image format preserves negative
values.
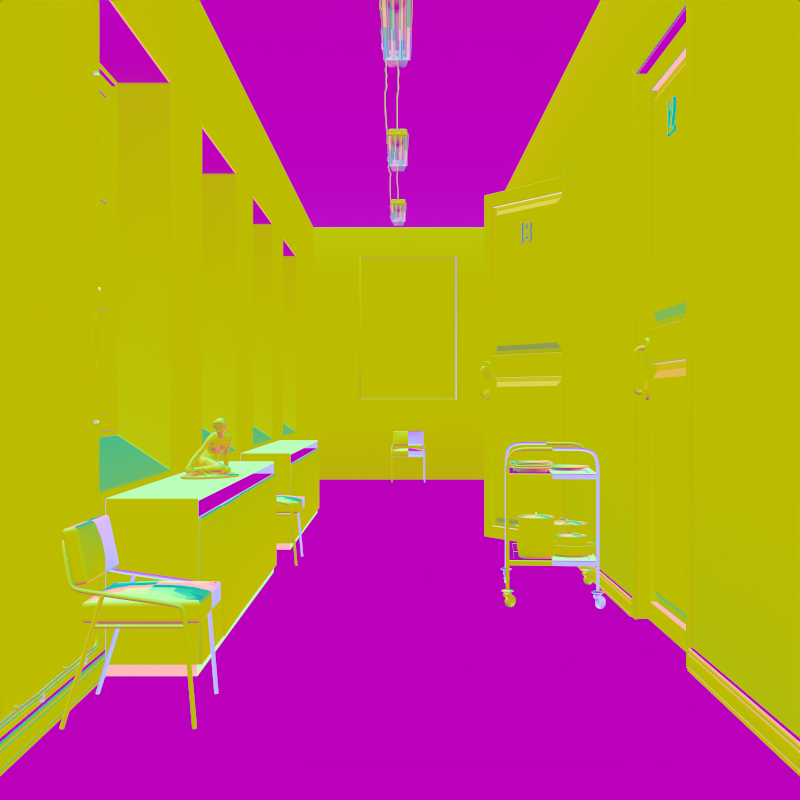

Texture Coordinates#
Visualizes the texture coordinates (UV coordinates). We use the red channel for the u coordinate and the green channel for the v coordinate. The blue channel is set to -1. This can be handy to see if an object is properly textured or not textured at all.
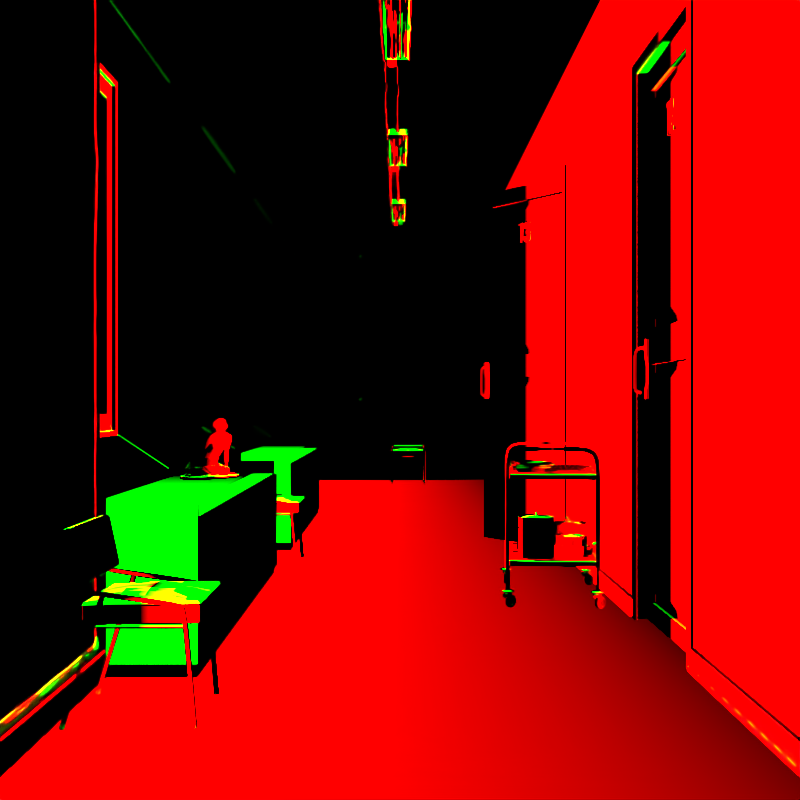
World Coordinates#
Renders the world XYZ-position of each surface in the RGB channels. The XYZ-values can be negative, so EXR needs to be used to save these images to preserve the negative values.