User Interface
SketchUp Toolbar#
Many interactions between SketchUp and Rayscaper happen via the Rayscaper toolbar in SketchUp.
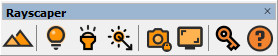
The below table describes the toolbar item from left to right:
| Item | Description |
|---|---|
| Render View | Opens the Rayscaper main window. |
| Sphere Light | Activates the sphere light creation tool. |
| Spot Light | Activates the spotlight creation tool. |
| Directional Light | Activates the directional light creation tool. |
| Lock Camera | Prevents camera updates from going to Rayscaper, even when making camera changes in SketchUp. Locking the camera is handy when you want to move around in the scene but still want to keep the original camera in Rayscaper. |
| Match Viewport | Matches the Rayscaper viewport to the SketchUp viewport. This feature matches the Rayscaper camera configuration with SketchUp and updates the Rayscaper render resolution to have the same aspect ratio as the SketchUp viewport. |
| License Dialog | Launches the SketchUcation licensing dialog. |
| Rayscaper Help | Launches the default browser and loads the Rayscaper documentation website. |
I lost my toolbar#
When you correctly installed Rayscaper but don't see the toolbar, you can make it visible again
via Menu > View > Toolbars:
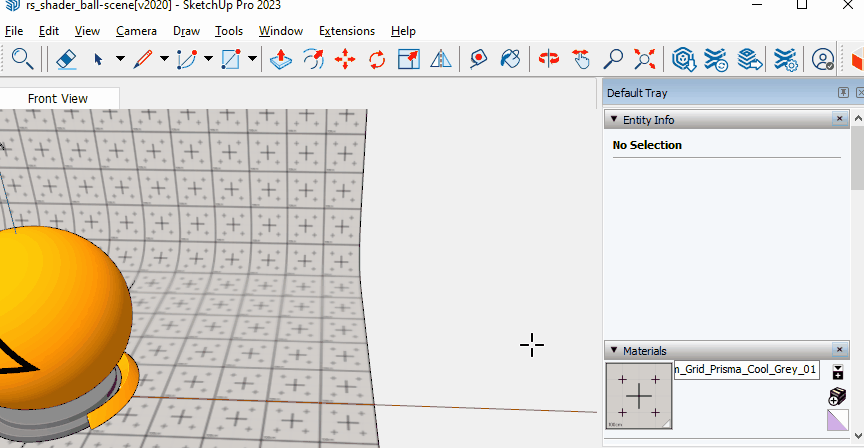
Rayscaper Render View#
The below image shows the Rayscaper main render view.
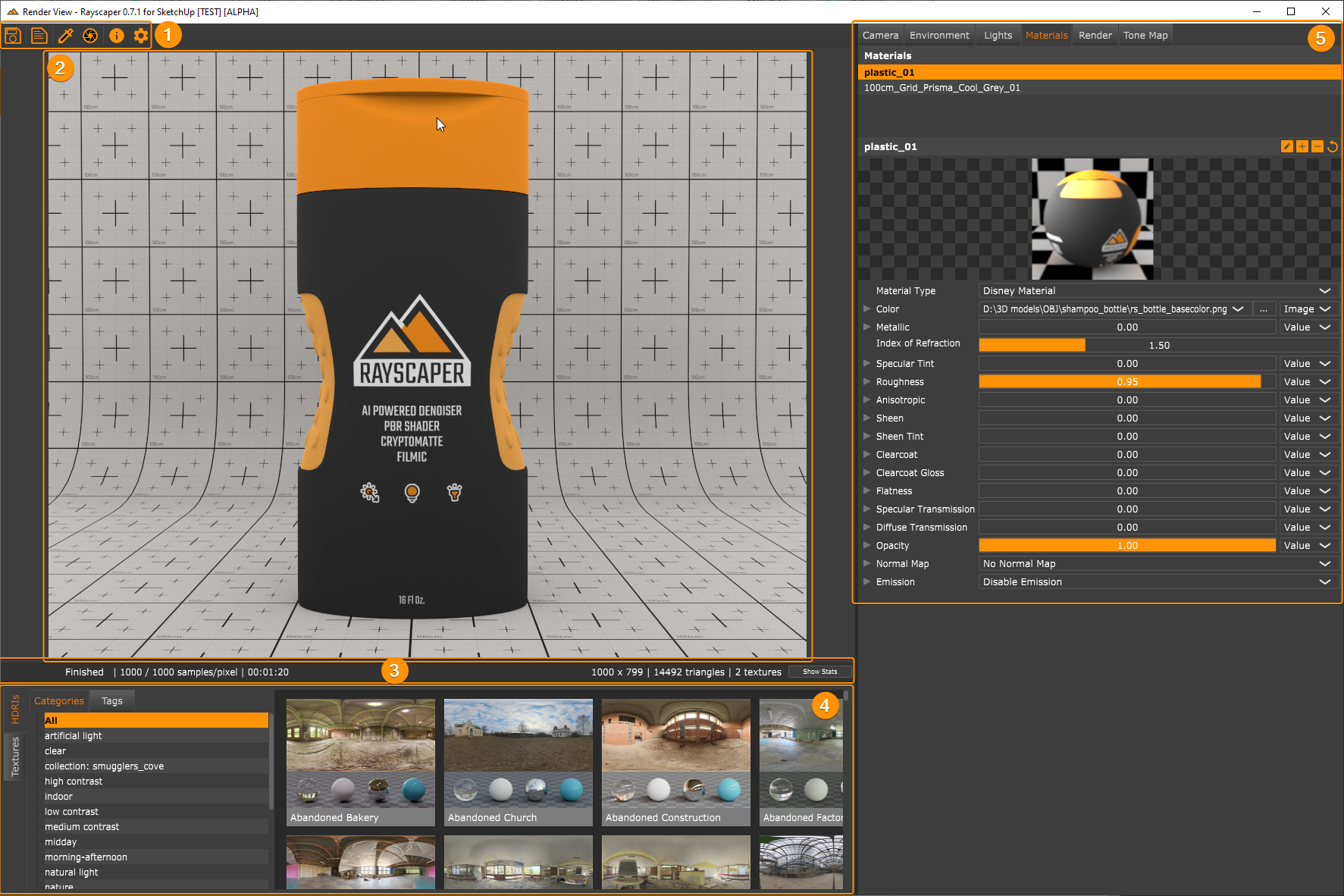
| Annotation | Name | Description |
|---|---|---|
| 1 | Toolbar | The Rayscaper render toolbar |
| 2 | Viewport | Shows the render output, and updates in real-time. |
| 3 | Status Bar | Displays the status of the current render. |
| 4 | Asset Manager | Shows the assets, You can directly drag and drop assets in the viewport or the material editor. |
| 5 | Scene Editor | Here, you configure all render settings (e.g. materials, camera, etc). for the scene. |